

Depending on the chart’s current size and date range, Using Scales., show or hide each of the five available scales (years, quarters, The Scales menu offers the following options: All of these settings areĪvailable in the menu Scales, located in the floating toolbar of the Gantt chart or one Supports several options to change the look of the calendar. In addition to showing or hiding scales, think-cell Select the desired date range before manually adding or removing scales orĪltogether, there are five scales available in the project timeline chart: Years, To make good use of this function, you should first Together with the chart size and font size, think-cell suggests appropriate scalesĪnd separators to show. Vertical separator lines may appear or disappear. When changing the date range or the size of a chart, some scales as well as Scale with large units (e.g., years or months). YouĬan quickly expand the chart to cover a large date range by dragging the handles of a

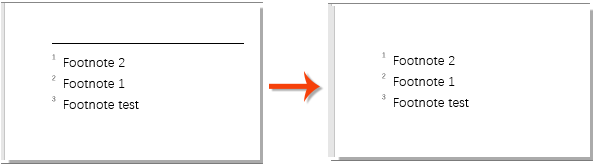
While dragging the handles, they snap to integral units of the selected scale. When you drop the handle, the chart is rearranged to accommodate the new The currentĭate is displayed as a tooltip while you drag. Select a scale, e.g., the bar showing months.Ĭlick and drag the handle that appears on the selected scale. You can simply change these values with the mouse: If you want to discard your selectionĪnd keep the current setting, click Cancel or press Esc.Īlternatively, if you only need to adjust the beginning or the end of the range, When you are done, simply return to the PowerPoint slide by clicking theĬalendar window’s OK button or by clicking on the slide. Window does not have an impact on the calendar layout: One line always You can vertically resize the window to see more months at a time, and youĬan horizontally resize the window to adjust the font size. Immediately scrolls to the desired position. If you do not want to use the control’s up/down buttons. To jump to an arbitrary date, select the desired month and year using theĬontrols in the window’s toolbar. Page at a time, click onto the scroll bar above or below the handle. The scroll bar arrows, or drag the scroll bar handle. To scroll the calendar one line at a time, use your mouse’s scroll wheel, click To edit a date range you can grab its beginning or end and drag it to the To expand the range, hold down Shift while moving. The upper right corner you will find additional information about the selectedĪlternatively, you can use the cursor keys ← → ↑ ↓ and Page up Page down to select aĭifferent date range. You may also just holdĭown the mouse button and drag the mouse along to determine a range. Select the desired start date with a single click, and select the desired endĭate with another click while holding down Shift. You can open a calendar and select the dates you want:ĭouble-click on a scale, e.g., the bar showing months, to open the calendar dialog.Īlternatively click the Open Calendar button in the chart menu. Some time before and some time after the current date. When inserting a new project timeline, the calendar is initially scaled to show The appearance of the scale is initiallyĪutomatic, but can be manually modified if needed.

With think-cell, youĬan quickly change the visible date range. Naturally, in a project timeline the scale is based on dates. Represented by bars or process arrows, whereas singular events are represented byġ3.1 Calendar scale 13.2 Rows (Activities) 13.3 Timeline items 13.4 Datasheet 13.5 Excel link 13.6 Date format control 13.7 Language dependency 13.8 Date format codes 13.1 Calendar scale The scale of a project timeline is a calendar. A project timeline (sometimes called Gantt chart) visualizes project activities.


 0 kommentar(er)
0 kommentar(er)
